Инструмент для составления бюджета на 2025 год
В этом году ADRA International использует приложение Power App, доступное через Microsoft Teams, чтобы помочь облегчить составление бюджета на 2025 год.
Бюджет на 2025 год будет основан на "нулевом бюджетировании", то есть вы должны постараться не рассматривать бюджет и фактические данные 2024 года в качестве отправной точки, а оценить, каковы основные потребности вашего центра затрат. Вице-президенты (VP) и финансовая команда работали над распределением бюджета, и они (VP) будут распределять бюджеты по центрам затрат, за которые они отвечают.
Владельцы центров затрат смогут получить доступ к инструменту через Microsoft Teams и управлять распределением счетов для всех центров затрат, за которые вы отвечаете, запрашивать новые коды счетов, персонал.
Посмотрите видео ниже, чтобы ознакомиться с пошаговым описанием инструмента для составления бюджета на 2025 год, или следуйте пошаговым инструкциям ниже.
Шаг 1: Доступ к "Бюджетам"
Чтобы получить доступ к инструменту "Бюджетирование", откройте раздел "Команды":
- Нажмите на значок Microsoft в нижней части экрана, чтобы открыть панель поиска Windows.
- Наберите в строке поиска "Teams", и в списке результатов вы увидите Teams
- Нажмите "Приложение Microsoft Teams", чтобы открыть Teams.
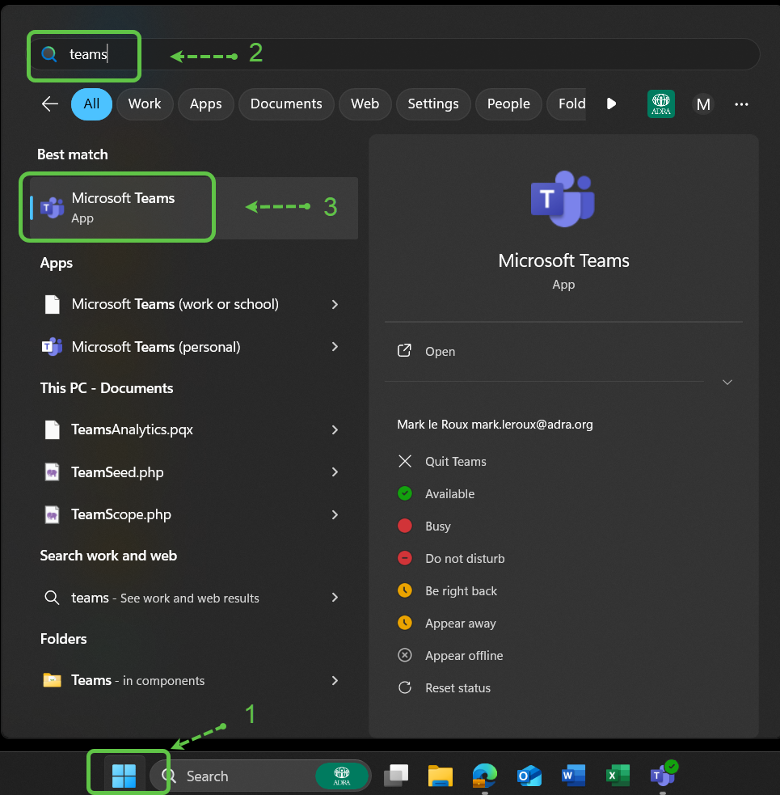
После того как Microsoft Teams откроется, вы сможете открыть приложение.
- Нажмите на пункт меню "Приложения" в левой части экрана. Справа появится список приложений.
- В разделе "Built for your org" вы найдете "Budgets (PowerApps)", нажмите и откройте приложение.
- При первом открытии приложения вам будет предоставлен список модулей, к которым приложение может получить доступ, и с которыми вам необходимо согласиться, прежде чем приложение будет запущено.
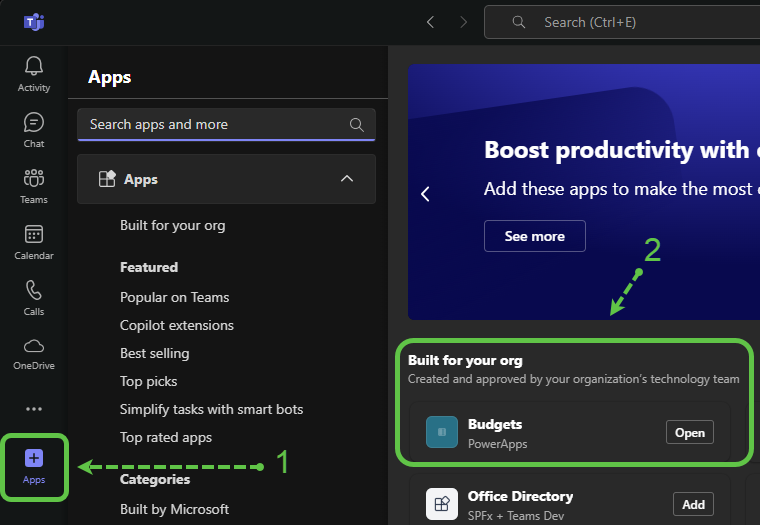
В приложении "Бюджеты" появится экран загрузки.
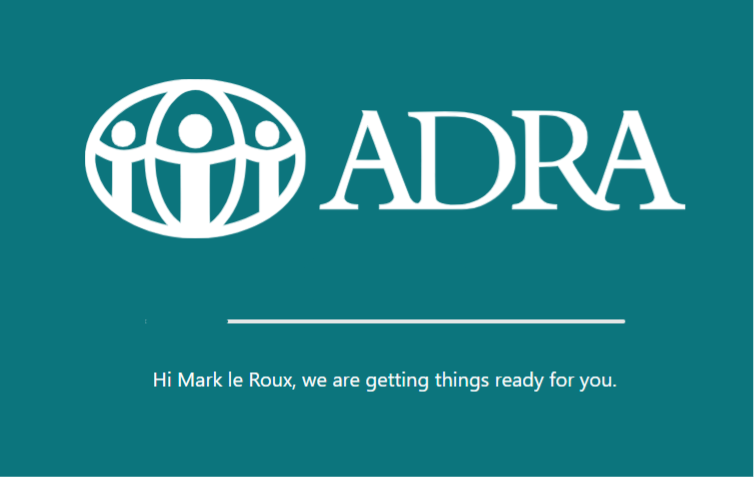
После загрузки приложения "Бюджеты" вы можете не сразу увидеть детали ваших бюджетов, но в верхней части приложения вы сможете увидеть, что данные загружаются.
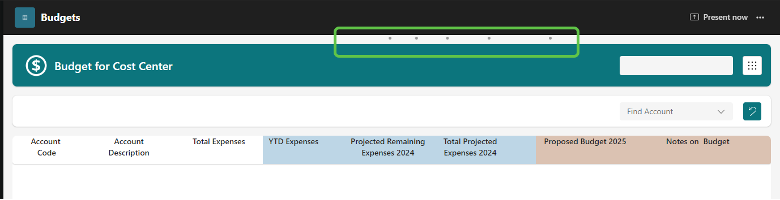
Шаг 2: Навигация по приложению "Бюджет
После загрузки данных вы увидите счета, относящиеся к выбранному центру затрат. Здесь описаны различные опции приложения.
- Здесь будут видны все "Центры затрат", к которым у вас есть доступ. Вы можете изменить центр затрат, над которым вы работаете, нажав стрелку вниз и выбрав центр затрат, над которым вы хотите работать.
- Это корневой пункт меню, о котором мы расскажем далее.
- Ваши "Категории счетов" будут перечислены в виде вкладок в верхней части, обратите внимание, что не все центры затрат имеют одинаковые категории, поэтому они могут отличаться в зависимости от выбранного центра затрат.
- В рамках выбранной категории счетов можно отфильтровать счета с помощью кнопки "Найти счет".
- Если вы хотите очистить фильтр учетных записей, нажмите на стрелку отмены справа от фильтра.

Общая сумма по выбранному типу счета и вашему общему центру затрат будет показана в нижней части экрана приложения; обратите внимание, что остаток и доступные суммы рассчитываются на основе того, что ваш вице-президент выделил на данный центр затрат.

Вы можете использовать навигационное меню для перехода к различным частям приложения
- Распределение персонала - владельцу каждого центра затрат нужно будет распределить процентное соотношение расходов на зарплату и командировки между подразделениями "Управление и общее руководство", "Программы", "Сбор средств" и "Связи с общественностью".
- Распределение средств - эта функция доступна только для вице-президентов, и здесь они могут распределять средства между центрами затрат, за которые они отвечают.
- Запрос
- Счет - Если вам нужен новый счет для составления бюджета и более детального контроля за финансами, вы можете запросить коды счетов; они будут рассмотрены и одобрены финансовым отделом.
- Персонал - если требуется больше ресурсов для персонала, вы подаете запрос здесь.
- Поддержка
- Получить помощь - Это быстрый и простой способ получить доступ к документации.
- Обращайтесь - если вы все еще застряли, вы можете отправить запрос на помощь.
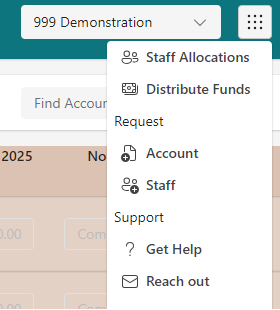
Шаг 3: Анализ и обновление бюджета центра затрат
Основная цель этого приложения - установить бюджет на 2025 год для всех счетов, входящих в ваш центр затрат.
В верхней части в виде вкладок отображаются типы счетов, а в таблице ниже - счета, относящиеся к выбранному типу счета. ПРИМЕЧАНИЕ: финансовая и кадровая службы обновят ваш раздел "Персонал и сопутствующие расходы".
Таблица счетов состоит из трех основных частей.
- Первая - белая секция, где вы можете увидеть код, описание и расходы 2023 года (фактические - последний полностью отчитанный год).
- Во втором разделе, затененном синим цветом, - "Год до настоящего времени" (Year To Date, YTD) - вы можете ввести данные о том, какие расходы вы ожидаете в течение оставшейся части 2024 года, чтобы получить представление о том, как будут выглядеть ваши фактические расходы в 2024 году. Обратите внимание, что это не требуется для составления бюджета на 2025 год и включено в качестве вспомогательного параметра.
- Третий раздел - это то, что необходимо для процесса составления бюджета на 2025 год: вы можете ввести прогнозируемые расходы на 2025 год, а в идеале также записать комментарий, который поможет вам вспомнить, как вы пришли к такой оценке, хотя это в основном для вашей справки, это может быть полезно для вашего вице-президента и финансовой команды, чтобы понять, что покрывает эта цифра.
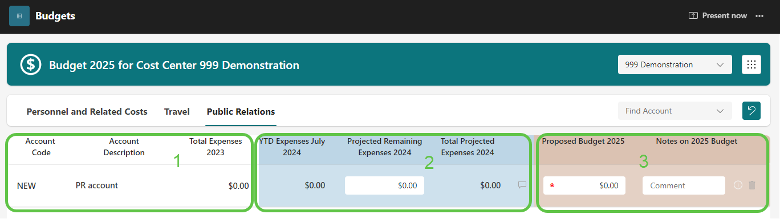
Детали счета
- Раздел 2024: поскольку финансовый год еще не завершился, мы можем предоставить вам только данные по состоянию на июль 2024 года (1); вы можете ввести свои прогнозируемые оставшиеся расходы на 2024 год (2), которые будут сложены вместе, чтобы получить оценку ваших расходов на 2024 год.
- Значок комментария для записи информации о прогнозах.
- Введите свой бюджет на 2025 год.
- Добавление комментариев о том, почему, что и как вы рассчитали 2025, может быть полезно для вас, вице-президента и финансовой команды.
- Вы сможете увидеть историю изменений, внесенных в бюджет 2025 года; если она выделена серым цветом, значит, в эту строку не вносились изменения

Шаг 4: Запрос новых счетов
Если вам нужно или вы хотите добавить дополнительные счета в центр затрат, это позволит вам вести более подробный учет фактических затрат.
- Нажмите на значок меню в правом верхнем углу, чтобы увидеть варианты.
- Нажмите на "Аккаунт" в разделе "Запрос".
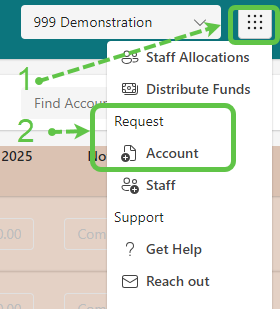
Теперь вы можете запросить дополнительный счет. ПРИМЕЧАНИЕ: это многоступенчатый процесс, во-первых, вы запросите новый счет, а во-вторых, кто-то из финансовой команды рассмотрит утверждение и создаст новый счет в плане счетов ADRA International.
- Выберите категорию счета
- Введите описание счета.
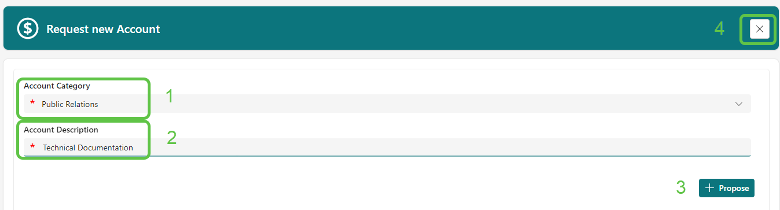
Теперь на экране появится только что запрошенный вами счет, а его Код счета будет установлен на "NEW".
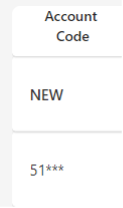
Вы также сможете удалить случайно добавленные аккаунты, нажав на мусорную корзину справа от строки аккаунта. Если корзина неактивна (серая), это означает, что аккаунт уже создан.
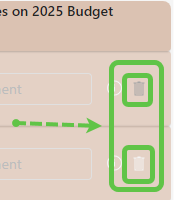
Шаг 5: Распределение ролей сотрудников
Один из разделов вашего бюджета связан с персоналом и распределением его расходов на управление и общее руководство, программы, фандрайзинг и связи с общественностью. Это процентная оценка, и общая сумма по четырем группам должна составлять 100%. ПРИМЕЧАНИЕ: система не позволит вам превысить 100 распределений.
- Закройте этот экран и вернитесь к основному экрану составления бюджета.
- Быстрый запрос новых позиций
Сумма всех значений должна составлять 100%
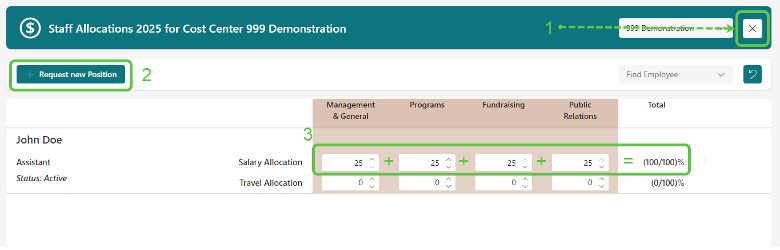
Шаг 6: Запрос новых должностей (персонал)
Если вашему отделу требуются дополнительные роли, вы можете отправить запрос двумя способами: первый - через главное меню (1), а затем выбрать пункт Staff (2) в разделе Request.
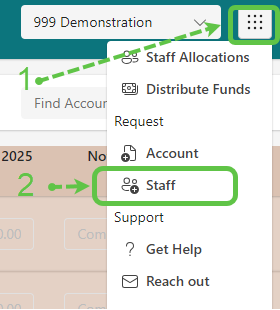
Второй находится в кнопке "+ Запросить новую должность" на экране распределения персонала.
При запросе нового сотрудника (должности) вы будете использовать следующий экран. ПРИМЕЧАНИЕ: На этом этапе вы добавляете название должности. Эта должность будет рассмотрена и утверждена, после чего вы сможете заполнить данные о сотруднике.
- Введите название должности и нажмите кнопку "+Добавить".
- Вы можете закрыть экран, нажав на кнопку X в правом верхнем углу.

Ваши должности могут иметь три статуса: "Занята", "Запрошена" и "Утверждена".
- Количество позиций в каждом из статусов
- Общее распределение (%) по всем позициям.

Помощь
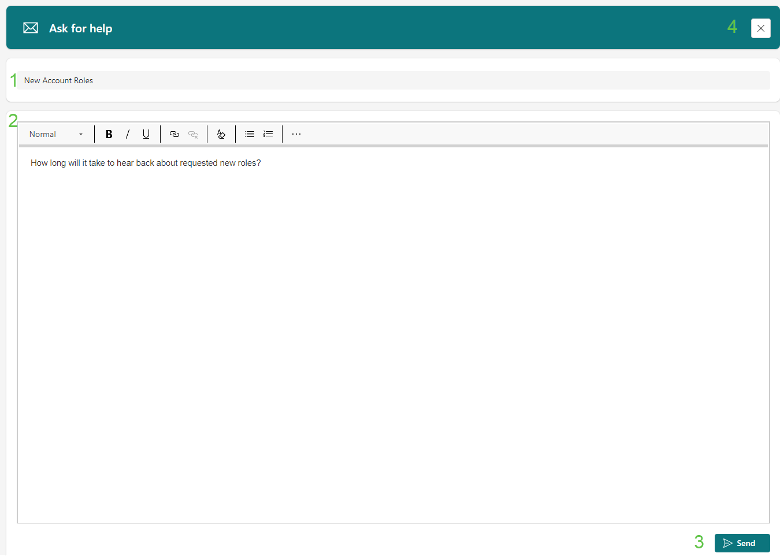
FAQ (часто задаваемые вопросы)
- Не вижу своих данных
- Это может быть связано с тем, что данные еще не загрузились. Причин может быть несколько, но основная - подключение к Интернету, а второстепенные - количество центров затрат и счетов, связанных с вашим профилем. Обычно вы можете определить, что данные загружаются, посмотрев в верхнюю часть экрана, где вы увидите анимированные точки.
