Ferramenta de orçamentação para 2025
Este ano, a ADRA Internacional está a utilizar uma Power App acessível através do Microsoft Teams para ajudar a facilitar a elaboração do orçamento para 2025.
O ano orçamental de 2025 basear-se-á no "orçamento zero", o que significa que deve tentar, tanto quanto possível, não olhar para o orçamento e os dados reais de 2024 como ponto de partida, mas sim avaliar quais são os principais requisitos do seu centro de custos. Os Vice-presidentes (VP's) e a equipa financeira trabalharam nas dotações orçamentais, e eles (os VP's) atribuirão os orçamentos aos centros de custos pelos quais são responsáveis.
Os proprietários dos centros de custos poderão aceder à ferramenta através do Microsoft Teams e gerir as suas atribuições de conta para todos os centros de custos pelos quais são responsáveis, solicitar novos códigos de conta, pessoal.
Veja o vídeo abaixo para ver um passo-a-passo da Ferramenta de orçamentação 2025, ou siga as instruções passo-a-passo abaixo.
Passo 1: Aceder a "Orçamentos"
Para aceder à ferramenta de elaboração do orçamento, pode abrir o Teams:
- Clique no ícone da Microsoft na parte inferior do ecrã para abrir a barra de pesquisa do Windows
- Escreva "Teams" na barra de pesquisa e deverá ver Teams na lista de resultados
- Clique em "Microsoft Teams App" para abrir o Teams.
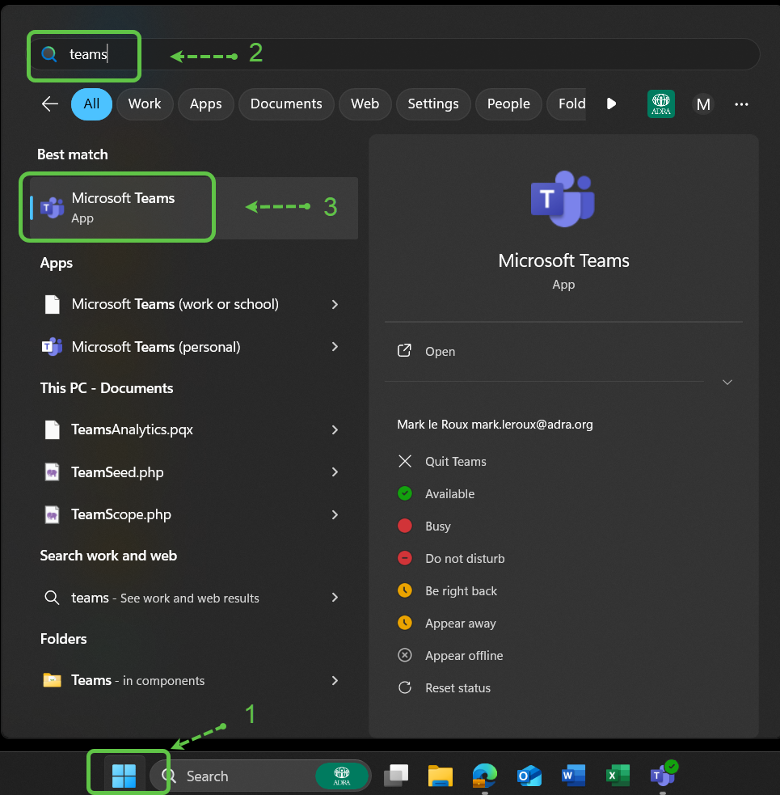
Assim que o Microsoft Teams for aberto, poderá abrir a aplicação.
- Clique na opção de menu "Apps" no lado esquerdo. É apresentada uma lista de aplicações à direita.
- Na secção "Criado para a sua organização", encontrará "Orçamentos (PowerApps)", pode clicar e abrir a aplicação.
- Ao abrir a aplicação pela primeira vez, é-lhe apresentada uma lista de módulos a que a aplicação pode aceder e com os quais tem de concordar antes de a aplicação ser executada.
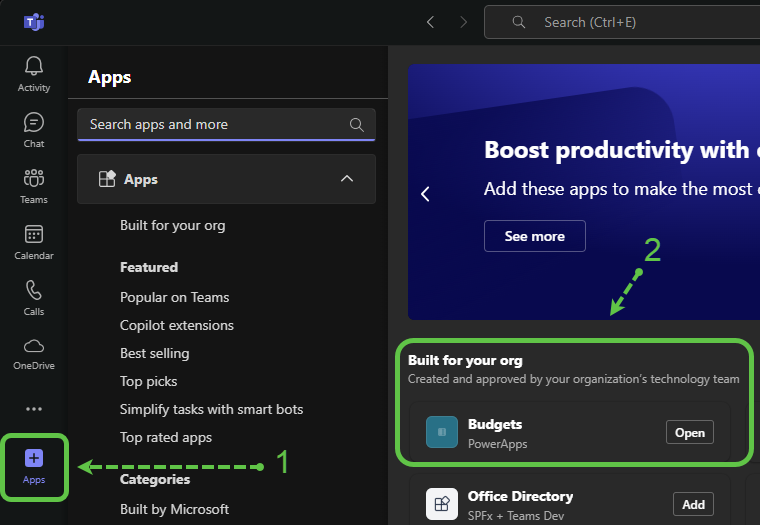
A aplicação Orçamentos apresentará um ecrã de carregamento.
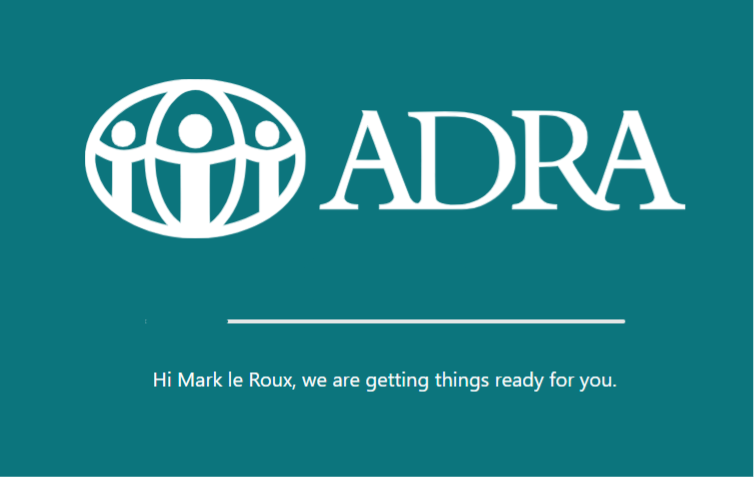
Uma vez carregada a aplicação Orçamentos, poderá não ver imediatamente os detalhes dos seus orçamentos, mas poderá ver, na parte superior da aplicação, que os dados estão a ser carregados.
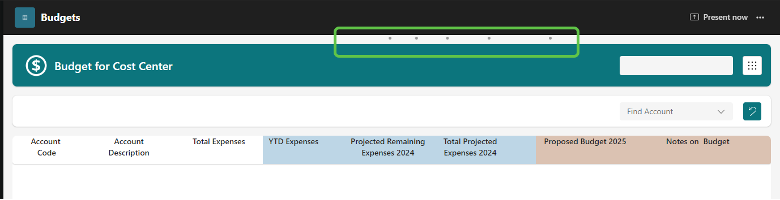
Passo 2: Navegar na aplicação Orçamento
Uma vez carregados os dados, verá as contas relacionadas com o centro de custos selecionado. Esta é uma descrição das várias opções da aplicação.
- Todos os "Centros de custos" a que tem acesso estarão visíveis aqui. Pode alterar o centro de custos em que está a trabalhar clicando na seta para baixo e selecionando o centro de custos em que pretende trabalhar.
- Esta é a opção do menu de raiz que será abordada de seguida.
- As suas "Categorias de conta" serão listadas como separadores na parte superior. Tenha em atenção que nem todos os centros de custos têm as mesmas categorias, pelo que isto pode diferir com base no centro de custos selecionado.
- Na categoria de conta selecionada, pode filtrar a conta utilizando a opção "Procurar conta".
- Se pretender limpar o filtro Conta, clique na seta para anular à direita do filtro.

O total para o tipo de conta selecionado e para o seu centro de custos global será apresentado na parte inferior do ecrã da aplicação; note que os totais restante e disponível são calculados com base no que o VP atribuiu a esse centro de custos.

Pode utilizar o menu de navegação para aceder a diferentes partes da aplicação
- Afetação do pessoal - o proprietário de cada centro de custos terá de repartir a percentagem de salários e deslocações entre a Administração e o Geral, os Programas, a Angariação de Fundos e as Relações Públicas.
- Distribuir fundos - Esta funcionalidade só está disponível para VP's e é onde podem distribuir os seus fundos entre os centros de custo pelos quais são responsáveis.
- Pedido
- Conta - Se precisar de uma nova conta para orçamentar e controlar as suas finanças mais detalhadamente, pode solicitar códigos de conta; estes serão analisados e aprovados pela equipa financeira.
- Pessoal - se forem necessários mais recursos humanos, o pedido será feito aqui.
- Apoio
- Obter ajuda - Esta é uma forma rápida e fácil de aceder à documentação.
- Contactar - Se ainda estiver bloqueado, pode apresentar um pedido de ajuda.
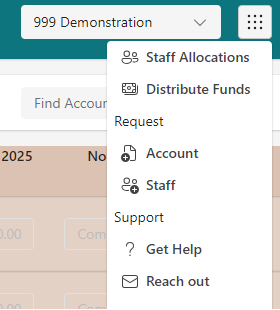
Etapa 3: Rever e atualizar o orçamento do centro de custos
A principal razão para esta aplicação é definir o orçamento de 2025 para todas as contas do seu centro de custos.
Terá os seus Tipos de conta na parte superior como separadores; as contas dentro do Tipo de conta selecionado na tabela abaixo. NOTA: as equipas de Finanças e de RH actualizarão o seu "Pessoal e custos conexos".
Há três partes principais no quadro de contas.
- A primeira é a secção branca, onde pode ver o código, a descrição e a despesa de 2023 (real - último ano totalmente reportado).
- A segunda secção, sombreada a azul, é o Year To Date (YTD) de 2024. Se for útil, pode introduzir o que ainda espera gastar durante o resto de 2024 para obter uma indicação de como será o seu orçamento real para 2024. Note-se que isto não é necessário como parte da orçamentação de 2025 e foi incluído como ajuda.
- A terceira secção é a necessária para o processo de orçamentação para 2025; pode introduzir as despesas previstas para 2025 e, idealmente, registar também um comentário que o ajude a recordar como chegou a essa estimativa. Embora isto seja principalmente para sua referência, pode ser útil para o seu VP e para a equipa financeira compreenderem o que o valor cobre.
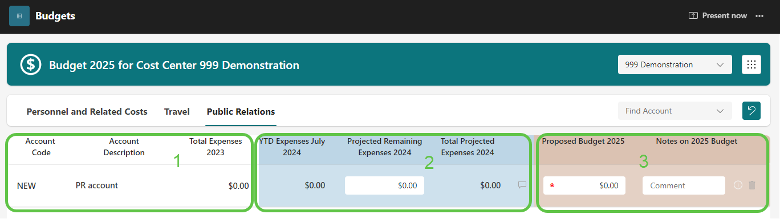
Detalhes da conta
- Secção 2024: uma vez que o ano financeiro ainda não terminou, só lhe podemos dar uma estimativa do ano até à data (YTD), que é a data de julho de 2024 (1); pode introduzir as suas despesas restantes projectadas para 2024 (2), que serão somadas para lhe dar uma estimativa das suas despesas de 2024.
- O ícone de comentário para registar informações sobre as projecções.
- Introduza o seu orçamento para 2025.
- Adicionar comentários sobre o porquê, o quê e como calculou os seus 2025 pode ser útil para si, para o VP e para a equipa financeira.
- Poderá ver o historial das alterações efectuadas ao orçamento 2025; se estiver a cinzento, significa que não foram feitas alterações a essa rubrica

Passo 4: Solicitar novas contas
Se precisar ou quiser adicionar mais contas ao seu centro de custos, o que lhe permitirá registar os seus valores reais com mais pormenor.
- Clique no ícone do menu superior direito para ver as suas opções.
- Clique em "Conta" na secção Pedidos.
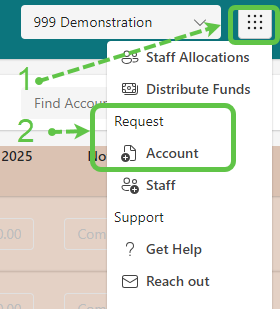
Pode agora pedir uma conta adicional. NOTA: este é um processo de várias etapas, primeiro irá solicitar a nova conta e, em segundo lugar, alguém da equipa financeira irá rever, aprovar e criar a nova conta no plano de contas da ADRA Internacional.
- Selecionar a categoria da conta
- Introduzir a descrição da conta.
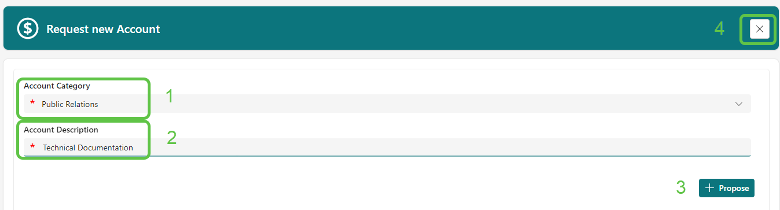
A conta que acabou de solicitar será agora apresentada e o seu código de conta será definido como "NOVO".
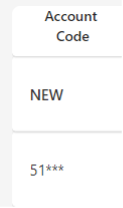
Também pode eliminar quaisquer contas que tenha adicionado acidentalmente, clicando no caixote do lixo à direita da linha da conta. Se o caixote do lixo estiver desativado (cinzento), significa que a conta já foi criada.
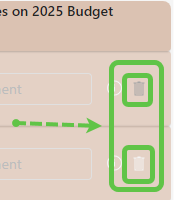
Etapa 5: Atribuição das funções do pessoal
Uma secção do seu orçamento está relacionada com o pessoal e a forma como as suas despesas são divididas entre Gestão e Geral, Programas, Angariação de Fundos e Relações Públicas. Esta é uma estimativa percentual e o total dos quatro grupos deve totalizar 100%. NOTA: o sistema não permite ultrapassar as 100 atribuições.
- Fechar este ecrã e voltar ao ecrã principal de elaboração do orçamento.
- Atalho para solicitar novas posições
A soma de todos os valores deve totalizar 100%
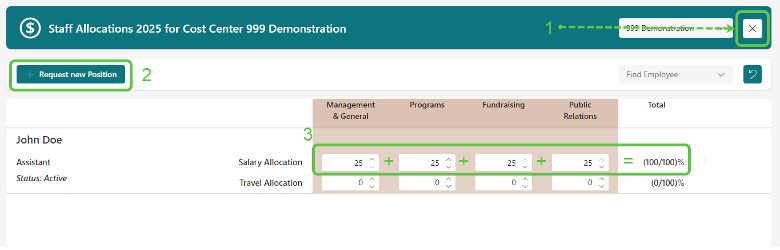
Etapa 6: Pedido de novos postos de trabalho (pessoal)
Se o seu departamento necessitar de funções adicionais, pode apresentar o seu pedido de duas formas: a primeira é através do menu principal (1) e, em seguida, selecionando Pessoal (2) na secção Pedido.
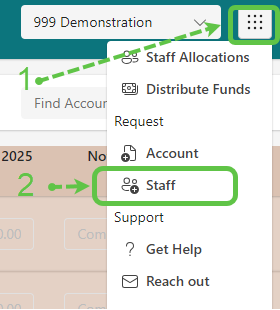
A segunda é no botão de atalho "+ Solicitar nova posição" no ecrã de afetação de pessoal.
Para solicitar um novo membro do pessoal (cargo), utilizar o seguinte ecrã. NOTA: Nesta fase, está a adicionar o título da posição. Esta posição será revista e aprovada, altura em que poderá completar os dados do membro do pessoal.
- Introduzir o nome da posição e clicar no botão "+Adicionar
- Pode fechar o ecrã clicando no botão X no canto superior direito.

As suas posições podem ter três estatutos: Empregado, Solicitado e Aprovado.
- O número de posições em cada um dos estados
- A afetação total (%) em todas as posições.

Ajuda
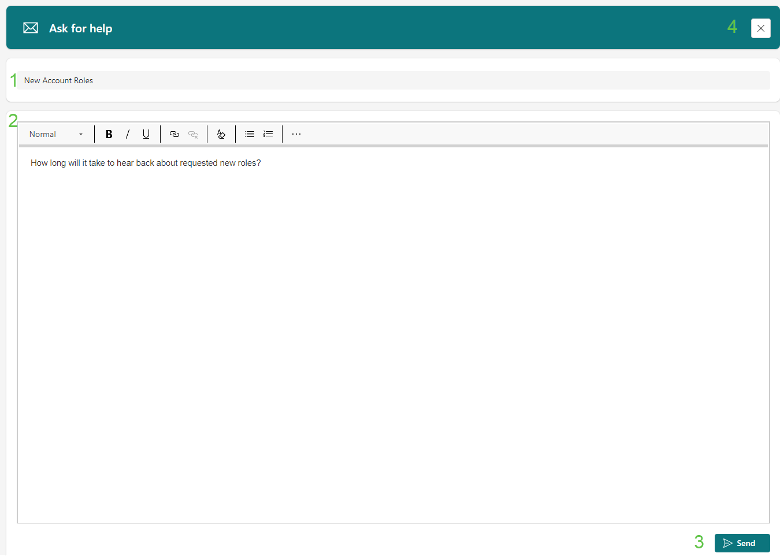
FAQ (Perguntas mais frequentes)
- Não estou a ver os meus dados
- Isto pode dever-se ao facto de os dados ainda não terem sido carregados, o que pode acontecer por várias razões, mas a principal é a sua ligação à Internet e as razões secundárias são o número de centros de custo e contas associados ao seu perfil. Normalmente, pode saber se os dados estão a ser carregados olhando para a parte superior do ecrã, onde verá pontos a serem animados.
