Herramienta presupuestaria 2025
Este año ADRA Internacional está utilizando una Power App accesible a través de Microsoft Teams para facilitar la elaboración del presupuesto de 2025.
El ejercicio presupuestario de 2025 se basará en la "presupuestación cero", lo que significa que debe intentar, en la medida de lo posible, no fijarse en el presupuesto y los datos reales de 2024 como punto de partida, sino evaluar cuáles son las necesidades básicas de su centro de costes. Los Vicepresidentes (VP) y el equipo de Finanzas han trabajado en las asignaciones presupuestarias, y ellos (los VP) asignarán presupuestos a los Centros de Coste de los que son responsables.
Los propietarios de los Centros de Coste podrán acceder a la herramienta a través de Microsoft Teams y gestionar las asignaciones de sus Cuentas para todos los Centros de Coste de los que son responsables, Solicitar nuevos códigos de Cuenta, Personal.
Vea el vídeo que figura a continuación para conocer paso a paso la Herramienta Presupuestaria 2025, o siga las instrucciones paso a paso que figuran a continuación.
Paso 1: Acceder a "Presupuestos
Para acceder a la herramienta Presupuestación puede abrir Equipos:
- Haga clic en el icono de Microsoft situado en la parte inferior de la pantalla para abrir la barra de búsqueda de Windows.
- Escriba "Equipos" en la barra de búsqueda y debería ver Equipos en la lista de resultados.
- Haz clic en "Microsoft Teams App" para abrir Teams.
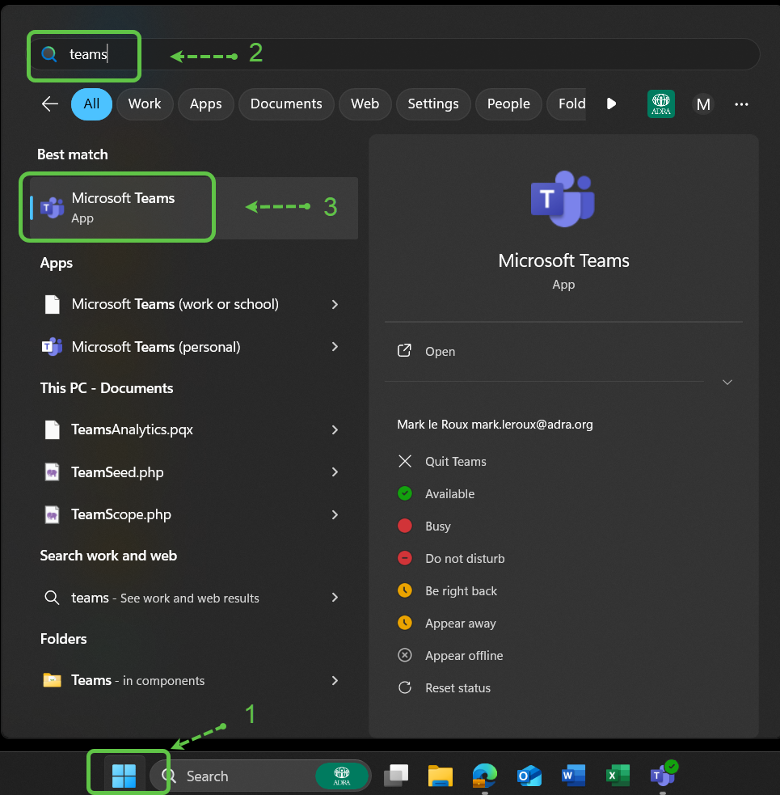
Una vez abierto Microsoft Teams, podrá abrir la aplicación.
- Haz clic en la opción "Aplicaciones" del menú de la izquierda. A la derecha aparecerá una lista de aplicaciones.
- En la sección "Built for your org" encontrará "Budgets (PowerApps)", puede hacer clic y abrir la aplicación.
- Al abrir la aplicación por primera vez, se le ofrecerá una lista de módulos a los que la aplicación podría acceder y que deberá aceptar antes de que la aplicación se ejecute.
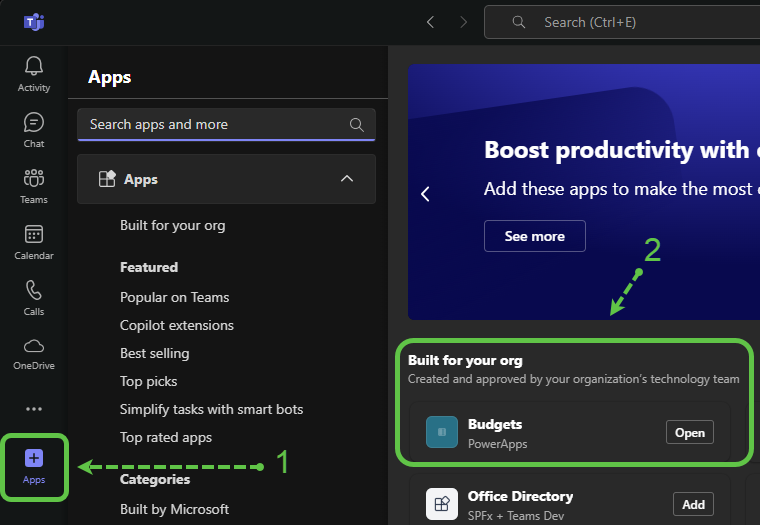
La aplicación Presupuestos mostrará una pantalla de carga.
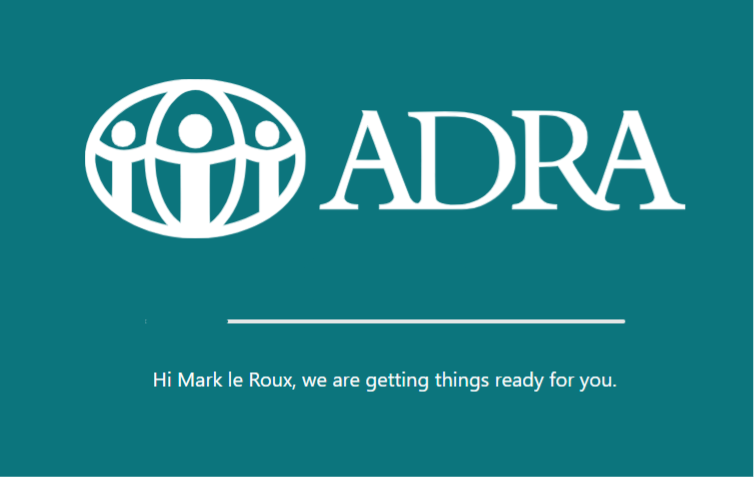
Una vez que la aplicación Presupuestos se haya cargado, es posible que no vea los detalles de sus presupuestos inmediatamente; pero podrá ver desde la parte superior de la aplicación que los datos se están cargando.
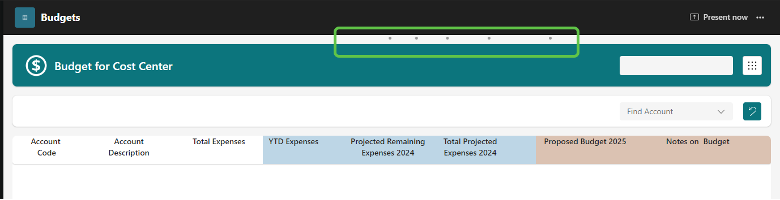
Paso 2: Navegar por la aplicación Presupuesto
Una vez cargados los datos, verá las cuentas relacionadas con el Centro de Coste seleccionado. A continuación se describen las distintas opciones de la aplicación.
- Todos los "Centros de Coste" a los que tenga acceso estarán visibles aquí, puede cambiar el centro de coste en el que está trabajando pulsando la flecha hacia abajo y seleccionando el centro de coste en el que desea trabajar.
- Esta es la opción raíz del menú que veremos a continuación.
- Sus "Categorías de Cuenta" aparecerán como pestañas en la parte superior, tenga en cuenta que no todos los Centros de Coste tienen las mismas categorías por lo que esto podría diferir en función del centro de coste seleccionado.
- Dentro de la categoría de cuenta seleccionada, puede filtrar la cuenta mediante "Buscar cuenta".
- Si desea borrar el filtro Cuenta, haga clic en la flecha de deshacer situada a la derecha del filtro.

El total para el Tipo de Cuenta seleccionado y su Centro de Coste global se mostrará en la parte inferior de la pantalla de la aplicación; tenga en cuenta que los totales Restante y Disponible se calculan basándose en lo que su VP ha asignado a ese Centro de Coste.

Puede utilizar el menú de navegación para desplazarse a diferentes partes de la aplicación
- Asignaciones de personal: cada propietario de un centro de costes deberá asignar el desglose porcentual de los salarios y los viajes entre Gestión y General, Programas, Recaudación de Fondos y Relaciones Públicas.
- Distribuir Fondos - Esta función sólo está disponible para los VP y es donde pueden distribuir sus fondos entre los centros de coste de los que son responsables.
- Solicitar
- Cuenta - Si necesita una nueva cuenta para presupuestar y supervisar sus finanzas con más detalle, puede solicitar códigos de cuenta; éstos serán revisados y aprobados por el equipo financiero.
- Personal: si se necesitan más recursos de personal, deberá solicitarlos aquí.
- Ayuda
- Obtener ayuda - Esta es una forma rápida y sencilla de acceder a la documentación.
- Si sigues atascado, puedes solicitar ayuda.
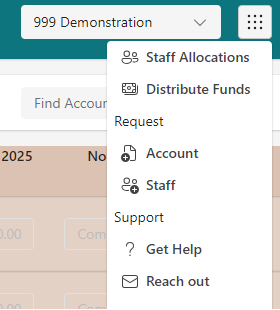
Paso 3: Revisión y actualización del presupuesto del centro de costes
La razón principal de esta aplicación es establecer el presupuesto 2025 para todas las Cuentas dentro de su Centro de Coste.
Tendrá sus Tipos de Cuenta en la parte superior como pestañas; las cuentas dentro del Tipo de Cuenta seleccionado en la tabla inferior. NOTAlos equipos de Finanzas y RRHH actualizarán sus "Costes de personal y afines".
El cuadro de cuentas consta de tres partes principales.
- La primera es la sección blanca en la que puede ver el Código, la Descripción y el Gasto 2023 (Real - último año completamente informado).
- La segunda sección, sombreada en azul, es el año hasta la fecha (YTD) de 2024. Si le resulta útil, puede introducir lo que aún espera gastar en lo que queda de 2024 para obtener una indicación de cómo será su presupuesto real para 2024. Tenga en cuenta que esto no es necesario como parte del presupuesto de 2025 y que se ha incluido como ayuda.
- La tercera sección es la necesaria para el proceso presupuestario de 2025; puede introducir el gasto previsto para 2025 y, en el mejor de los casos, registrar también un comentario que le ayude a recordar cómo ha llegado a esa estimación; aunque esto es principalmente para su referencia, puede ser útil para que su vicepresidente y el equipo financiero entiendan qué cubre la cifra.
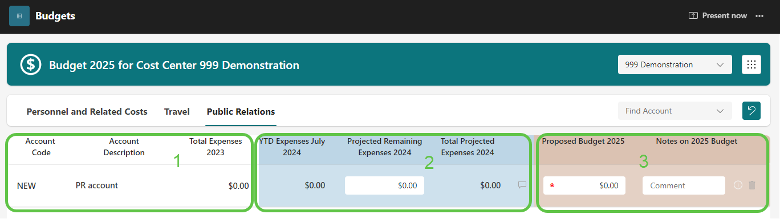
Datos de la cuenta
- Sección 2024: dado que el ejercicio aún no ha finalizado, sólo podemos ofrecerle una estimación de los gastos del año hasta la fecha (YTD), es decir, hasta julio de 2024 (1); puede introducir sus gastos restantes previstos para 2024 (2), que se sumarán para ofrecerle una estimación de sus gastos de 2024.
- El icono de comentario para registrar información sobre las proyecciones.
- Introduce tu presupuesto para 2025.
- Añadir comentarios sobre por qué, qué y cómo calculó su 2025 puede ser útil para usted, el vicepresidente y el equipo financiero.
- Podrá ver el historial de cambios realizados en el presupuesto 2025; si está en gris significa que no se han realizado cambios en esa línea

Paso 4: Solicitar nuevas cuentas
Si necesita o desea añadir más cuentas a su centro de costes, lo que le permitirá registrar sus datos reales con más detalle.
- Haga clic en el icono de menú de la parte superior derecha para ver las opciones.
- Haga clic en "Cuenta" en la sección Solicitud.
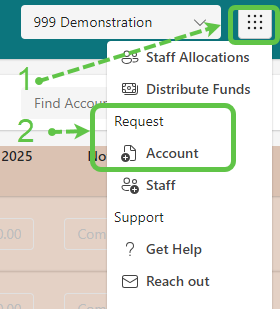
Ahora puede solicitar una cuenta adicional. NOTA: se trata de un proceso de varios pasos: en primer lugar, usted solicitará la nueva cuenta y, en segundo lugar, alguien del equipo financiero revisará, aprobará y creará la nueva cuenta en el plan contable de ADRA International.
- Seleccione la categoría de cuenta
- Introduzca la descripción de la cuenta.
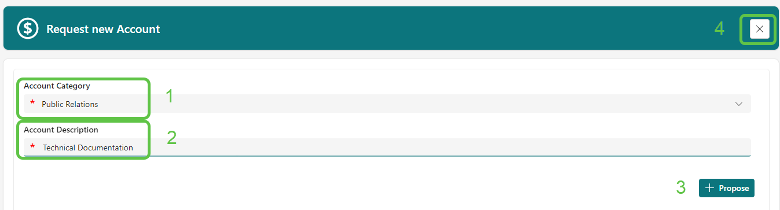
Aparecerá la cuenta que acaba de solicitar y su código de cuenta será "NUEVO".
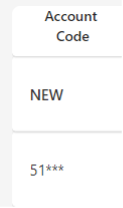
También podrá eliminar las cuentas que haya añadido accidentalmente haciendo clic en la papelera situada a la derecha de la línea de la cuenta. Si la papelera está desactivada (gris) significa que la cuenta ya ha sido creada.
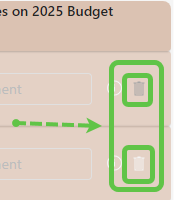
Paso 5: Asignación de funciones al personal
Una sección de su presupuesto está relacionada con el Personal y cómo se dividen sus gastos entre Gestión y General, Programas, Recaudación de Fondos y Relaciones Públicas. Se trata de una estimación porcentual y el total de los cuatro grupos debería ascender a 100%. NOTAEl sistema no le permitirá superar las 100 asignaciones.
- Cierre esta pantalla y vuelva a la pantalla principal de presupuestación.
- Atajo para solicitar nuevos puestos
La suma de todos los valores debe ser 100%
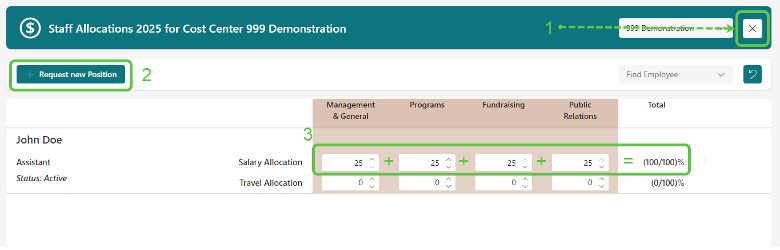
Paso 6: Solicitud de nuevos puestos (Personal)
Si su departamento necesita funciones adicionales, puede presentar su solicitud de dos maneras; la primera es a través del menú principal (1) y luego seleccionando Personal (2) en la sección Solicitud.
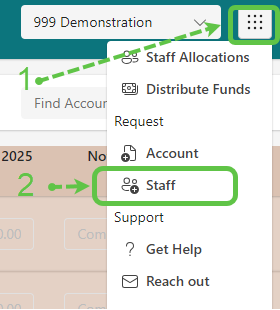
La segunda se encuentra en el botón de acceso directo "+ Solicitar nuevo puesto" de la pantalla Asignación de personal.
Cuando solicite un nuevo miembro del personal (puesto) utilizará la siguiente pantalla. NOTA: En esta fase se añade el título del puesto, que será revisado y aprobado, momento en el que podrá completar los datos del miembro del personal.
- Introduzca el nombre del puesto y haga clic en el botón "+Añadir".
- Puede cerrar la pantalla pulsando el botón X de la parte superior derecha.

Sus puestos pueden tener tres estados Empleado, Solicitado y Aprobado.
- El recuento de posiciones en cada uno de los estados
- La asignación total (%) en todas las posiciones.

Ayuda
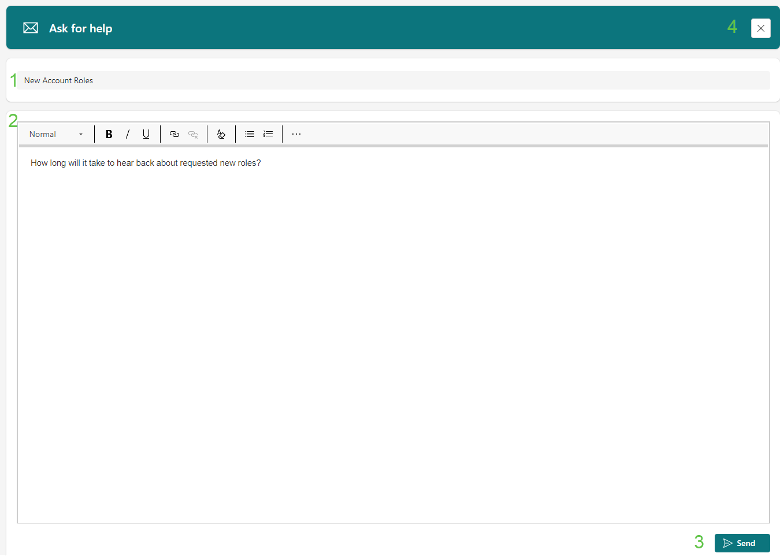
FAQ (Preguntas más frecuentes)
- No veo mis datos
- Esto podría deberse a que los datos no se han cargado todavía, esto podría ser por múltiples razones, pero la razón principal es su conectividad a Internet y las razones secundarias son el número de Centros de Coste y Cuentas asociadas a su perfil. Normalmente puede saber si los datos se están cargando mirando en la parte superior de la pantalla donde verá puntos animados.
